GX编程软件的使用
一、利用GX Developer中文编程软件编程
1、新建一个工程
【操作步骤】
[工程]->[新建工程]或者 ![]() ( Ctrl+ N),弹出下面的对话框
( Ctrl+ N),弹出下面的对话框
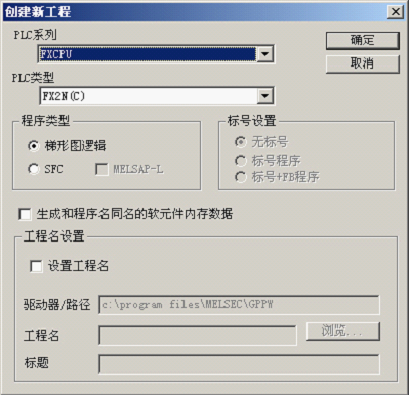
图3-5-1 创建新工程对话框
第一步、选择PLC系列:选择三菱的PLC系列,在这里我们选择FXCPU。
第二步、选择PLC类型:在这里我们选择FX2N(C)。
第三步、选择程序类型:我们选择默认的梯形图,然后确定。
注:其它的选项我们先不用管。
2、常用工具按钮
我们平常所用到的逻辑梯形图都在常用工具栏里
图3-5-2 工具栏
先了解一下常用的梯形图操作
(1)常开触点 ![]() :在正常情况下(没有信号输入)触点状态是断路状态,有信号输入时,触点闭合。
:在正常情况下(没有信号输入)触点状态是断路状态,有信号输入时,触点闭合。

图3-5-3 常开触点
正常情况下,X0 触点断路,Y0 状态为 0,即端子 Y0 没输出当 X0 有输入时(X0 和 COM 短接),X0 闭合,Y0 状态为 1,即端子 Y0 输出。
(2)常闭触点![]() :在正常情况下(没有信号输入)触点状态是通路状态,有信号输入时,触点断路。
:在正常情况下(没有信号输入)触点状态是通路状态,有信号输入时,触点断路。

图3-5-4 常闭触点
正常情况下,X1 触点处闭合状态,Y0 状态为 1,即端子 Y0 有输出,当 X1 有输入时(X1 和 COM 短接),X1 断开,Y0 状态为 0,即端子 Y0 没输出。
(3)驱动线圈![]() :对输出继电器(例如 Y0)、、中间继电器(例如 M0)、、定时器(例如 T0)、、计数器(例如C0)进行驱动输出。
:对输出继电器(例如 Y0)、、中间继电器(例如 M0)、、定时器(例如 T0)、、计数器(例如C0)进行驱动输出。
①输出继电器 Y(Y0,Y1...)就是直接和实际的物理端子输出进行连接,当 Y 有输出时,实际端子就有输出。
②中间继电器 M(M0,M1...)仅仅只作为中间转换使用的继电器,并不作为实际的物理输出,在程序编写过程中一般做中间转接使用。
③定时器(T0,T1...)做定时用,和我们平常的时间继电器一样的功能,后面会再进一步详细讲解。
④计数器(C0,C1...)计数用,后面也会再讲解。
(4)划线输入 ![]() :用来创建连线用,创建方法如下,创建完成后请弹出划线按钮(再点击一下即可)。
:用来创建连线用,创建方法如下,创建完成后请弹出划线按钮(再点击一下即可)。
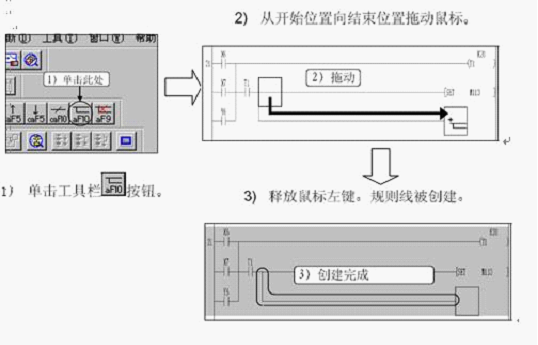
图3-5-5 划线输入
(5)划线删除![]() :用来删除多余的连线用,创建完成后请弹出删除划线按钮(再点击一下即可)。
:用来删除多余的连线用,创建完成后请弹出删除划线按钮(再点击一下即可)。
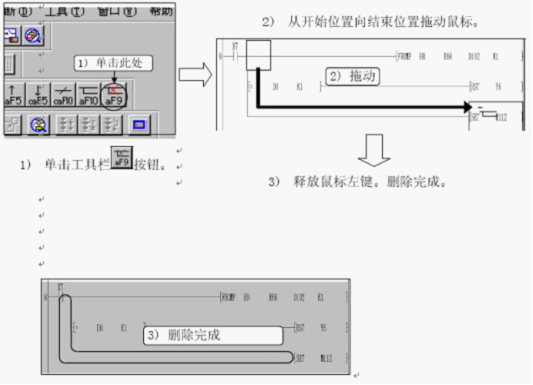
图3-5-6 划线删除
(6)程序状态;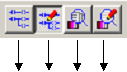
① ② ③ ④
① 读出模式:在该状态下,只能查看或查找程序,不能对程序做任何的修改或编辑,单击该按钮就选中该状态。
② 写入模式:在该状态下,才能修改和编辑程序,单击该按钮就选中该状态。
③ 监控模式:在该状态下,才能对程序进行状态监控,但不能编辑程序,单击该按钮就选中该状态。
④ 监控(写入模式):在该状态下,才能对程序进行状态监控,也可以编辑程序,单击该按钮就选中该状态。
注意:上载的程序一般为读出状态,如果要对程序进行修改,一定要选择写入模式。
3、创建一个新的梯形图
了解了这几个常用的基本梯形指令操作后,下面就动手把一个程序写到 PLC 里去。
第一步:插入一行,在编程空间里,点击鼠标右键,选择“行插入”,或 Shift + Inset 。

图3-5-7 行插入
第二步:输入X0常开触点:单击工具栏 ![]() 按钮,或按F5键,打开程序输入窗口,键入“X0”,确定。
按钮,或按F5键,打开程序输入窗口,键入“X0”,确定。
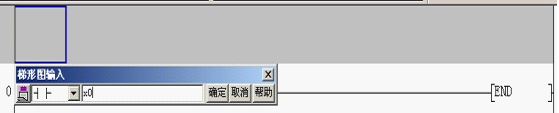
图3-5-8 常开点输入
第三步:输入X1常闭触点:单击工具栏![]() 按钮,或按F6键,打开程序输入窗口,键入“X1”,确定。
按钮,或按F6键,打开程序输入窗口,键入“X1”,确定。
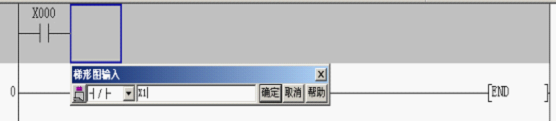
图3-5-9 常闭点输入
第四步:输入Y0输出线圈:单击工具栏 ![]() 按钮,或按F7键,打开程序输入窗口,键入“Y0”,确定。
按钮,或按F7键,打开程序输入窗口,键入“Y0”,确定。
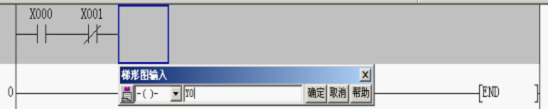
图3-5-10 线圈输入
第五步:输入 Y0 常开触点:单击工具栏![]() 按钮,或按 F5 键,打开程序输入窗口,键入“Y0”,确定。
按钮,或按 F5 键,打开程序输入窗口,键入“Y0”,确定。
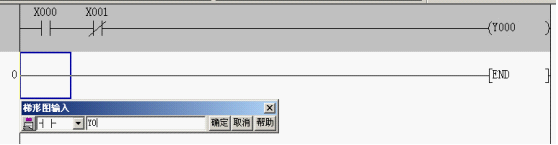
图3-5-11 常开点输入
第六步:并联 X0 和 Y0 触点(使用画线功能 ![]() 连线)。
连线)。
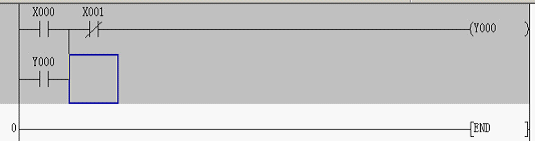
图3-5-12 触点并联
第七步:转换梯形图(把梯形图编译成可以下载到 PLC 的代码),点击 ![]() ,或按下 F4 。
,或按下 F4 。
第八步:程序存盘:点击 ![]() 或者点击下接菜单
或者点击下接菜单 ![]() 工程
工程![]() 保存工程 ,使用 Ctrl + S也行。选择存盘路径,输入要保存的工程名字,例如:自锁程序。
保存工程 ,使用 Ctrl + S也行。选择存盘路径,输入要保存的工程名字,例如:自锁程序。

图3-5-13 程序保存
第九步:连接 PLC 并检查通信。
(1)首先,需要一条三菱 PLC 下载线,用来连接电脑与 PLC。
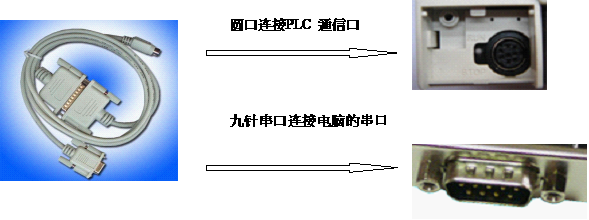
图3-5-14 下载线连接
(2)设置好 PLC与电脑通信的端口号。
(电脑的串行通信端口号查看方法:点击我的电脑-点击鼠标右键-选择属性-选择硬件页面-选择 设备管理器-点开通信端口,就可查看到当前的串行通信口编号是多少)。
点击下拉菜单-在线-传输设置,弹出传输设置对话框。

图3-5-15 传输设置
双击 ![]() 弹出串口设置对话框,设置好 COM 端口号,波特率选择 9.6Kbps 或 19.2Kbps 都可。
弹出串口设置对话框,设置好 COM 端口号,波特率选择 9.6Kbps 或 19.2Kbps 都可。

图3-5-16 端口设置
确认后,测试通信,点击![]() 如果通信成功,则弹出成功对话框, 否则,请再检查通信电缆和通信串口号。
如果通信成功,则弹出成功对话框, 否则,请再检查通信电缆和通信串口号。
第十步:把编写编译转换完的程序下载到 PLC 里 。
(1)点击 ![]() 或选择 在线――PLC 写入,弹出写入对话框,这里我们只选择写入程序,把 MAIN 的对话框打上勾。
或选择 在线――PLC 写入,弹出写入对话框,这里我们只选择写入程序,把 MAIN 的对话框打上勾。
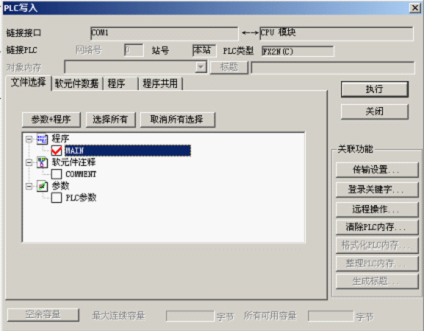
图3-5-17 PLC写入对话框
(2)选择程序页面,输入要下载的程序步数,在范围设置里,选择“步范围指定”,指定好步数。
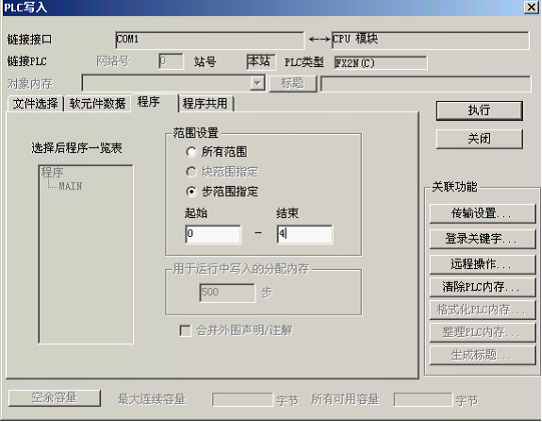
程序的步数为:页面顶上的步数减去 1,如下图,步数为 5-1=4 步指定好步数后,点击执行按钮,一路选择“是”,程序就下载完毕。
![]()
图3-5-18 写程序设置
第十一步:运行并监控程序状态 。
(1)把 PLC 的状态打到 RUN 位置 
(2)把程序状态打到监控模式 ![]()
这样,就实时地监控到 PLC 程序运行的状态,如下图 :
①、SB1、SB2 都不接通状态

②、SB1 接通、SB2 不接通

③、SB1 接通以后,Y0 自锁
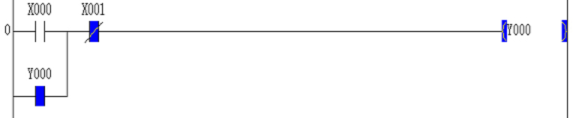
④、SB2 接通,Y0 断路

图3-5-19 程序监控图
以上就完成了一个 PLC 程序从新建-输入梯形图-PLC 连接-下载-监控的过程。





 返回顶部
返回顶部 刷新页面
刷新页面 下到页底
下到页底