本文主要给大伙讲解的是关于西门S7-200 SMART软件如何去进行编程,其中分别详细介绍了程序编辑如何更为直观易懂,便捷快速的掌握下载和调试程序等。希望对于入门PLC的用户有所帮助,提高软件的掌握程度。
第一步:新建项目
双击桌面上的STEP 7-Micro/WIN SMART 软件的快捷方式打开编程软件后,一个命名为“项目1”的空项目会自动创建。
第二步:硬件组态
双击项目树上方的CPU ST40选项,打开“系统块”对话框,选择实际使用的CPU类型,如下图所示
第三步:编写程序
成功新建项目后,主程序编辑界面会自动打开。这里以最常用的梯形图语言为例。
(1) 插入第一个触点
单击选中程序段1中的向右箭头,单击上方“插入触点”快捷按钮,选择插入一个常开触点,如下图所示。在地址下拉列表中选择“CPU输入0”,如下图所示。
(2)插入第二个触点
再插入第二个触点,与第一个触点之间是“或”的关系。单击选中常开触点下方的空白区域,然后展开指令树中的“位逻辑”文件夹,双击第一个“常开触点”指令,将其添加到预先指定的位置。
当然,用户也可以通过拖拽和释放的方式添加指令。插入触点后,选择地址为“CPU输出0”。具体操作如下所示。
(3)合并能流
选中第二行的向右双箭头,再单击上方“插入向上垂直线”的快捷按钮,或者按“CTRL+向上键”,向上插入垂直线,如图3.28所示然后选中第一行的向右双箭头,再单击上方“插入水平线”的快捷按钮,或者按“CTRL+向右键”,向右插入水平线,如下图所示。
(4)添加线圈
在指令树的“位逻辑”指令集中找到线圈指令并单击选中,然后按住鼠标左键,将其拖拽到,能流最右侧的双箭头位置,松开鼠标,即添加一个线圈到程序段1的末端,如图3.30所示。之后,为线圈指令选择地址“CPU输出0”。
第四步:检查编译
程序编写完成后,可以选择PLC“编译”按钮,检查有无语法错误。
第五步:项目下载
通过以太网方式下载
选择“文件”一“下载快捷方式”选项打开“通信”对话框,如下图1所示。
图1:“通信”对话框
用户首先需要:
①选择正确的网卡
②单击“查找CPU”按钮
③找到CPU后,单击选中该CPU,单击“确定”按钮关闭“通信”对话框
成功建立了计算机与S7-200 SMART CPU的连接后,可以开始下载操作,如下图2所示:
图2:“下载”对话框
第六步:在线监控
如果下载之前CPU处于停止状态,那么监控之前首先需要将CPU切换到运行状态。用户单击程序编辑界面上方或者PLC菜单功能区中的“RUN”按钮即可切换。之后启动CPU。
CPU进入运行状态后,可以通过单击程序编辑界面上方的“程序状态”按钮在线监控程序的运行状态。在梯形图语言环境中,蓝色的实线表示能流导通,灰色的实线表示能流中断。在线监控如下图所示。
关于西门子S7-200 SMART PLC程序的新建、编辑、下载和调试就到了,后续给大伙分享更全面的。




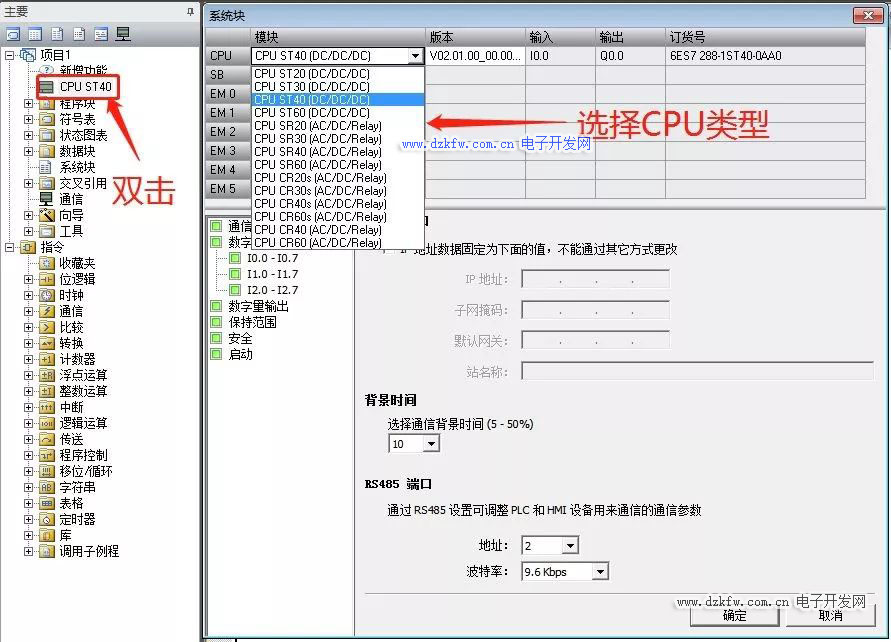
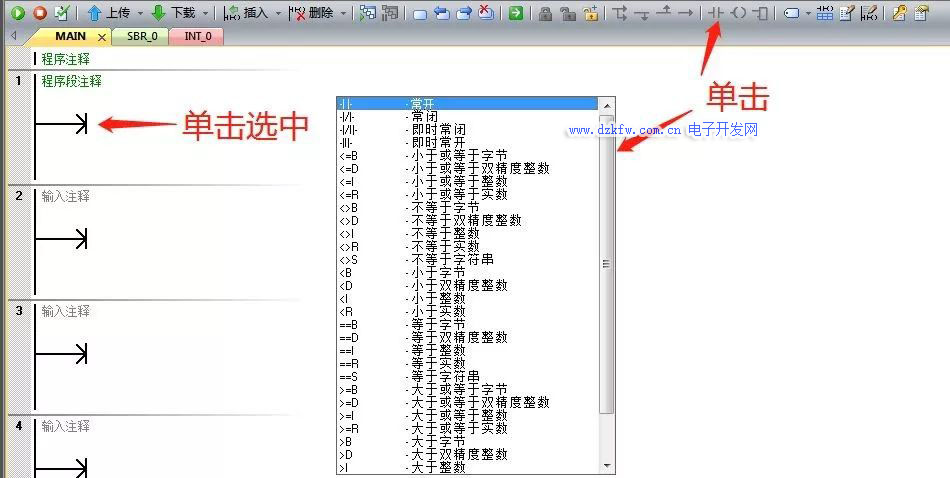
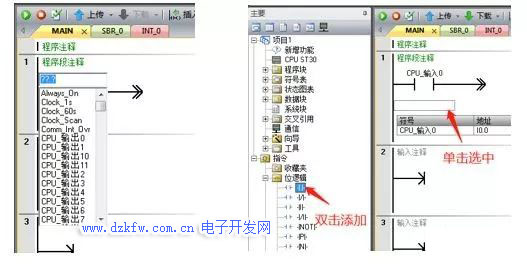
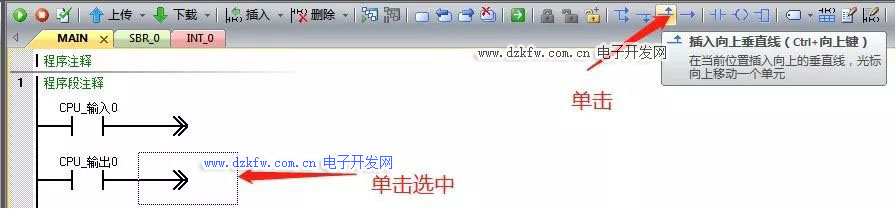

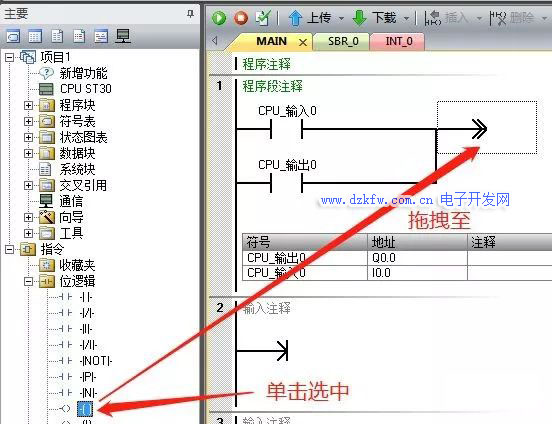

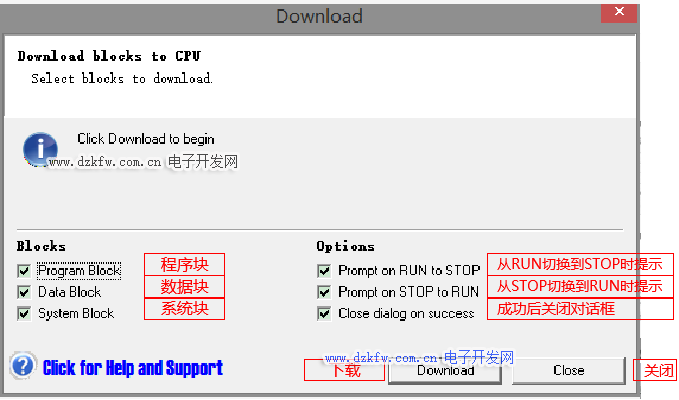


 返回顶部
返回顶部 刷新页面
刷新页面 下到页底
下到页底