200SMART端的设置:
PC Access SMART是上位机与PLC的一个中间软件,组态王和WINCC都可以读取OPC中的数据。
要求200 smart的编程软件的版本在V2.0及以上,并采用以太网方式进行通讯连接。该OPC软件只能与200smart PLC通讯,不能够建立与200、1200、300、400、1500PLC的通讯连接。1台200samrt PLC同时允许连接8台OPC,同样,一台OPC允许最多连接8台200smart plc。
系统要求:PC Access SMART V2.3:Microsoft Windows 7(32 位和 64 位) 或 Windows 10(32 位和 64 位)
可以写数据,但无法测试。在上位机软件上可以对该变量进行写操作。客户端测试测试从PLC读取变量数值,不能测试向PLC写变量值。
3、打开S7-200 PC Access SMART软件
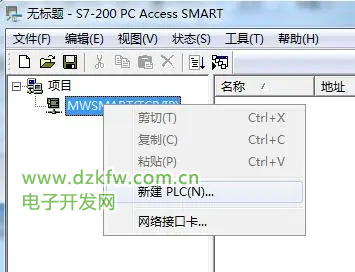
7、在连接属性中,“查找”所需要连接的PLC。这里找到一个默认的PLC地址“192.168.2.1”,TSAP本地与TSAP远程选择默认值02.01。该地址值只能选择02.00;02.01;03.00;03.01。使用者也不能设置其他的数值,因为设置的其他数值后,不能选择“确认”按钮完成配置。软件不支持其他数值。

8、右键点击“NewPLC”,选择“新建”;“条目”,创建VB0;QB0(byte)文件
B:变量ID
C:变量地址,可以设置S7-200 SMART支持的所有内存变量
D:设置上位机软件访问该数据的方式,有三种:读/写、写或读
E:数据类型。数据类型可以更改,比如写VB0,VW0,VD0
F:数据工程单位上下限
G:变量注释
9、将这2个条目分别拖拽到测试客户端区

10、这时因为还没有启动“测试客户端状态”按钮,通讯质量表示为“差”,按下“测试客户端状态”,系统会指定用户指定文件存放途径,确定后,启动测试,通讯质量变为“良好”说明已经建立与PLC的通讯连接,与实际PLC数据对比,能够实际反映PLC地址的数据状态,图示:下侧显示“就绪”,并显示监控进度条。测试前要先保存当前文件。
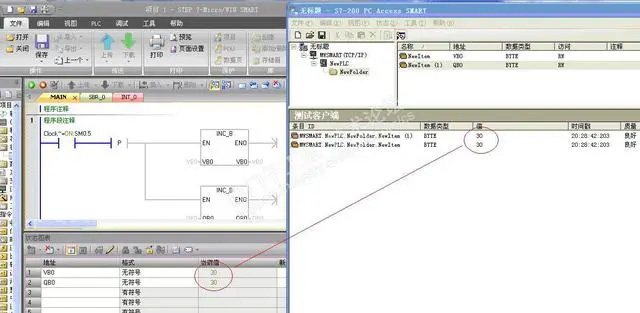
11、向S7-200 PC Access SMART导入PLC变量。首先需要使用者的S7-200 SMART 程序中变量有符号名,选择S7-200 PC Access SMART 软件--->文件--->导入符号,就可以找到S7-200 SMART程序,把S7-200 SMART PLC中有符号名的变量都导入到PC Access SMART中。
有时 PC Access SMART 软件进行客户端测试时,系统会提示:服务器组态文件已写保护?该如何设置?如下图所示,有些用户进行客户端测试时,系统出现提示信息:服务器组态文件已写保护。
1、进入电脑的控制面板,找到"操作中心"。
设置“更改用户账户控制设置”
3. 在打开的窗口中选择“从不通知”,然后重新启动电脑,再次测试PC ACCESS SMART 软件。
WinCC端的设置:
WinCC 中没有与S7-200 SMART CPU 通信的驱动,所以 WinCC 与 S7-200 SMART CPU 之间通过以太网的通信,只能通过 OPC 的方式实现。S7-200 SMART CPU 作为 OPC 的 Sever 端,只需设置 IP 地址即可。
上位机作为 OPC 的 Client 端,通过 SIMATIC NET 软件建立 PC Station 来与 S7-200 SMART 通信。
建立好 PC Station 后,WinCC中的实现步骤如下:
1. 建立所有WinCC中要用到的变量
首先在 OPC Scout中建立好所有 WinCC 中要用到的变量,步骤见OPC Scout 测试。
2. 添加新的驱动
打开 WinCC 软件新建一个项目,用鼠标右键点击“变量管理”,快捷菜单中选择“打开”。
在打开的“WinCC Configuration Studio ”窗口中,鼠标右键“变量管理”,在快捷菜单中选择“添加新的驱动程序”,添加“OPC”驱动。如图1.所示。
3. 在 WinCC 中搜索及添加 OPC Scout 中定义的变量
首先用鼠标右键“OPC Groups” ,在快捷菜单中点击“系统参数”。在弹出“OPC 条目管理器”窗口中,选择“OPC.SimaticNET.1”,然后点击“浏览服务器”按钮。
在弹出的“过滤标准”窗口中选择“下一步” 进行搜索。如图2.所示。
4. 建立新连接并添加所需变量
在变量列表中选择所需要的变量,点“添加条目”按钮添加所需变量,此时会自动要求你建立一个新连接,并将变量添加到这个连接中,如图3.所示。
如果需要添加多个变量,按上述步骤重复添加即可。
成功添加完变量后,WinCC 中变量管理中将显示已经添加的 OPC 连接和变量,如图4.所示。
5. WINCC 创建画面并监控变量
WINCC 中新建画面,并添加“输入/输出 域”,并为其选择 OPC 变量,如图5.所示
激活 WINCC ,即可测试 WINCC 与 S7-200 SMART OPC 通讯。



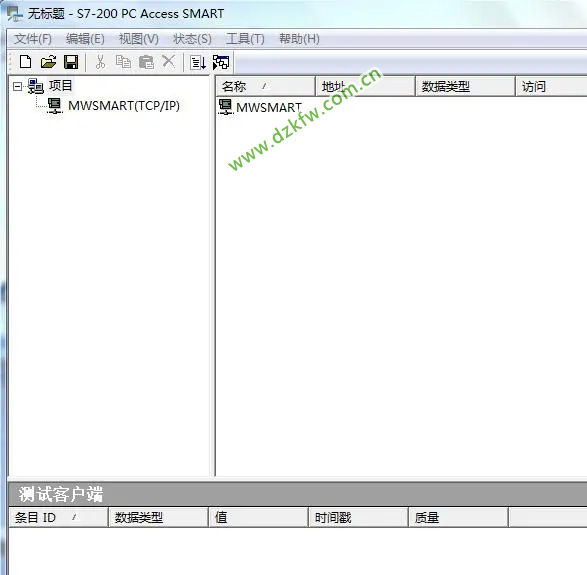

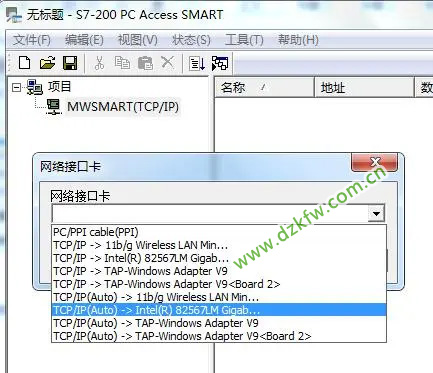
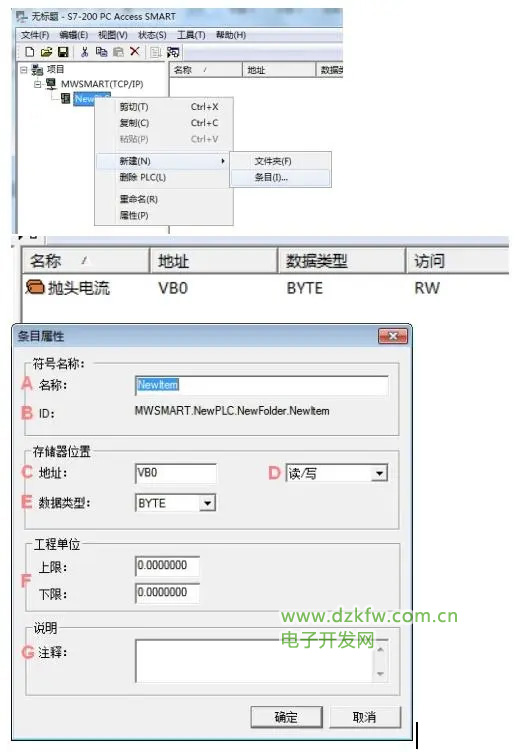
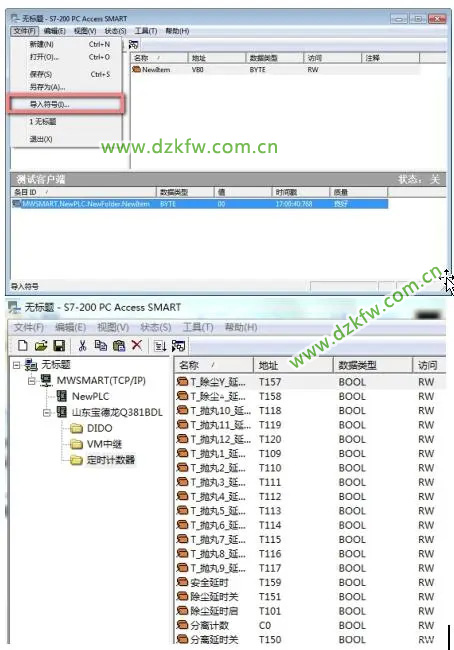
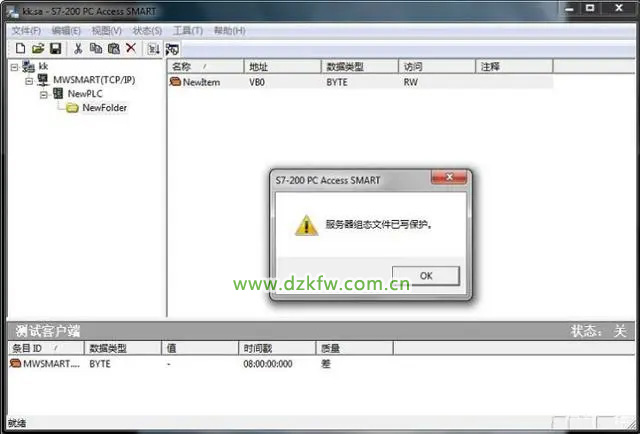
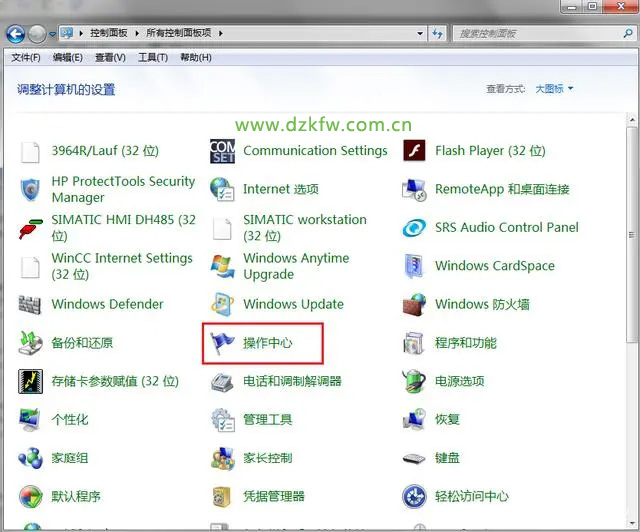
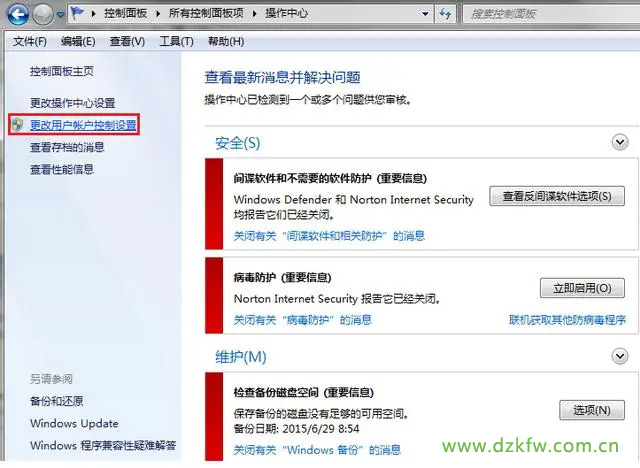
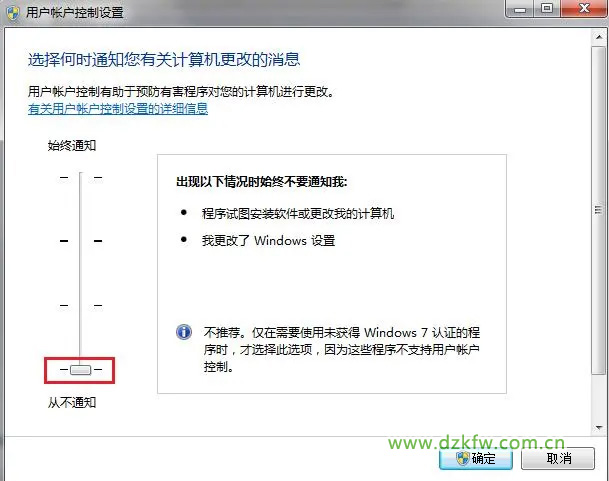

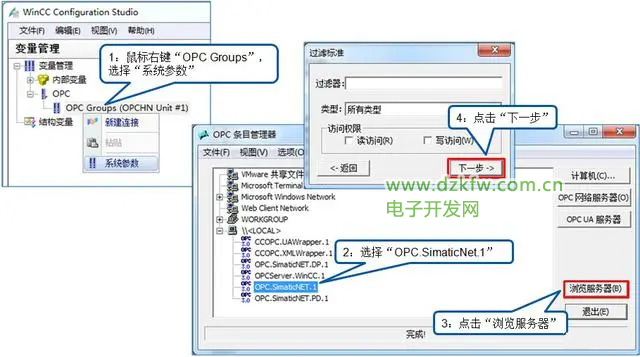
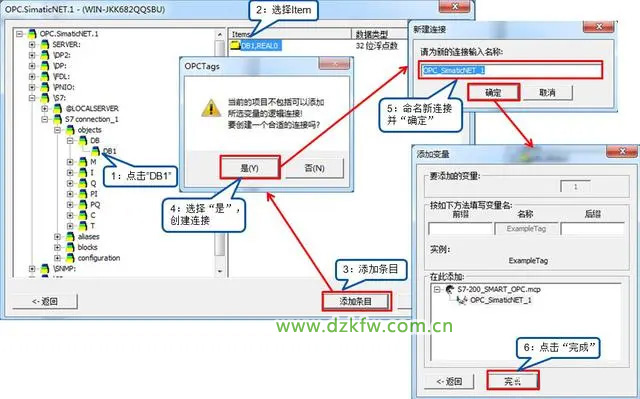

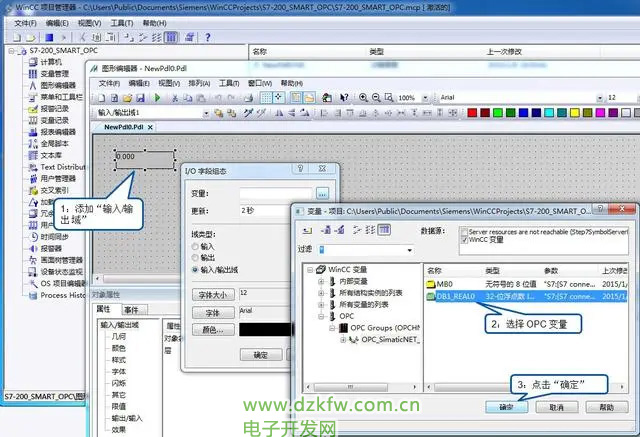
 返回顶部
返回顶部 刷新页面
刷新页面 下到页底
下到页底