西门子S7-200 PLC通讯样例
昆仑通态触摸屏与西门子S7-200 PLC通讯样例
4.3.1 练习一 连接西门子S7-200 PLC
本节通过实例介绍MCGS嵌入版组态软件中建立同西门子S7-200通讯的步骤,实际操作地址是西门子Q0.0、Q0.1、Q0.2、VW0和VW2。
设备组态
1、在工作台中激活设备窗口,鼠标双击 进入设备组态画面,点击工具条中的
进入设备组态画面,点击工具条中的![]() 打开“设备工具箱”。
打开“设备工具箱”。
2、在设备工具箱中,鼠标按顺序先后双击“通用串口父设备”和“西门子_S7200PPI”添加至组态画面窗口,如图4-1-1所示。提示是否使用西门子默认通讯参数设置父设备,选择“是”。
所有操作完成后关闭设备窗口,返回工作台。
窗口组态
1、在工作台中激活用户窗口,鼠标单击“新建窗口”按钮,建立新画面“窗口0”。如图4-1-3所示。
2、接下来单击“窗口属性”按钮,弹出“用户窗口属性设置”对话框,在基本属性页,将“窗口名称”修改为“西门子200控制画面”,点击确认进行保存。如图4-1-4所示。
3、在用户窗口双击 进入“动画组态西门子200控制画面”,点击
进入“动画组态西门子200控制画面”,点击![]() 打开“工具箱”。
打开“工具箱”。
4、建立基本元件
①按钮:从工具箱中单击“标准按钮”构件,在窗口编辑位置按住鼠标左键拖放出一定大小后,松开鼠标左键,这样一个按钮构件就绘制在窗口中。如图4-1-5所示。
接下来双击该按钮打开“标准按钮构件属性设置”对话框,在基本属性页中将“文本”修改为Q0.0,点击确认按钮保存,如图4-1-6所示。
按照同样的操作分别绘制另外两个按钮,文本修改为Q0.1和Q0.2,完成后如图4-1-7所示。
按住键盘的ctrl键,然后单击鼠标左键,同时选中三个按钮,使用工具栏中的等高宽、左(右)对齐和纵向等间距对三个按钮进行排列对齐,如图4-1-8所示。
②指示灯:单击工具箱中的“插入元件”按钮,打开“对象元件库管理”对话框,选中图形对象库指示灯中的一款,点击确认添加到窗口画面中。并调整到合适大小,同样的方法再添加两个指示灯,摆放在窗口中按钮旁边的位置,如图4-1-9。
③标签:单击选中工具箱中的“标签”构件,在窗口按住鼠标左键,拖放出一定大小“标签”。然后双击该标签,弹出“标签动画组态属性设置”对话框,在扩展属性页,在“文本内容输入”中输入VW0,点击确认,如图4-1-10。
同样的方法,添加另一个标签,文本内容输入VW2,如图4-1-11。
④输入框:单击工具箱中的“输入框”构件,在窗口按住鼠标左键,拖放出两个一定大小的“输入框”,分别摆放在VW0、VW2标签的旁边位置。如图4-1-12。
5、建立数据链接
①按钮:双击Q0.0按钮,弹出“标准按钮构件属性设置”对话框,如图4-1-13,在操作属性页,默认“抬起功能”按钮为按下状态,勾选“数据对象值操作”,选择“清0”,点击 弹出“变量选择”对话框,选择“根据采集信息生成”,通道类型选择“Q寄存器”,通道地址为“0”,数据类型选择“通道第00位”,读写类型选择“读写”。如图4-1-15,设置完成后点击确认。
即在Q0.0按钮抬起时,对西门子200的Q0.0地址“清0”,如图4-1-14。
同样的方法,点击“按下功能”按钮,进行设置,数据对象值操作—>置1—>设备0_读写Q000_0,如图4-1-16。
同样的方法,分别对Q0.1和Q0.2的按钮进行设置。
Q0.1按钮—>“抬起功能”时“清0”;“按下功能”时“置1”—>变量选择—>Q寄存器,通道地址为0,数据类型为通道第01位。
Q0.2按钮—>“抬起功能”时“清0”;“按下功能”时“置1”—>变量选择—>Q寄存器,通道地址为0,数据类型为通道第02位。
②指示灯:双击Q0.0旁边的指示灯构件,弹出“单元属性设置”对话框,在数据对象页,点击 选择数据对象“设备0_读写Q000_0”,如图4-1-17。
同样的方法,将Q0.1按钮和Q0.2按钮旁边的指示灯分别连接变量“设备0_读写Q000_1”和“设备0_读写Q000_2”。
③输入框:双击VW0标签旁边的输入框构件,弹出“输入框构件属性设置”对话框,在操作属性页,点击 进入“变量选择”对话框,选择“根据采集信息生成”,通道类型选择“V寄存器”;通道地址为“0”;数据类型选择“16位 无符号二进制”;读写类型选择“读写”。如图4-1-18,设置完成后点击确认。
同样的方法,双击VW2标签旁边的输入框进行设置,在操作属性页,选择对应的数据对象:通道类型选择“V寄存器”;通道地址为“2”;数据类型选择“16位 无符号二进制”;读写类型选择“读写”。







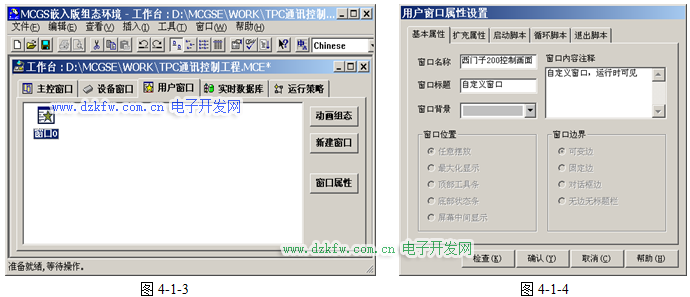



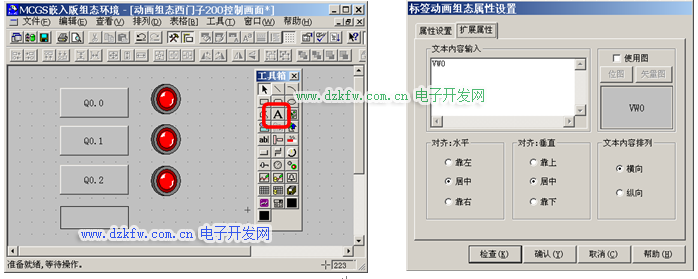

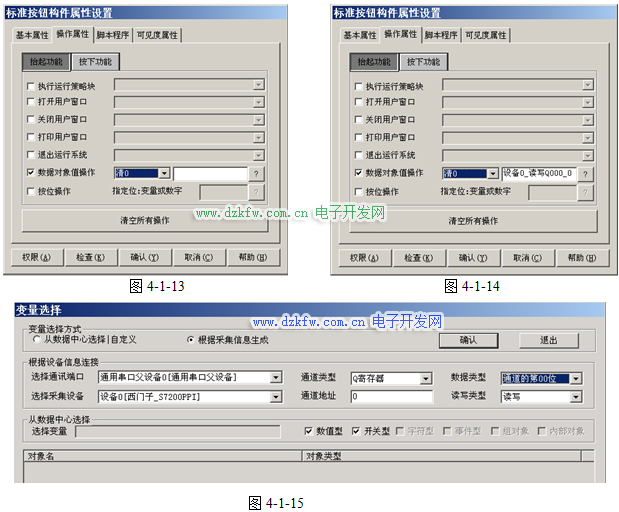
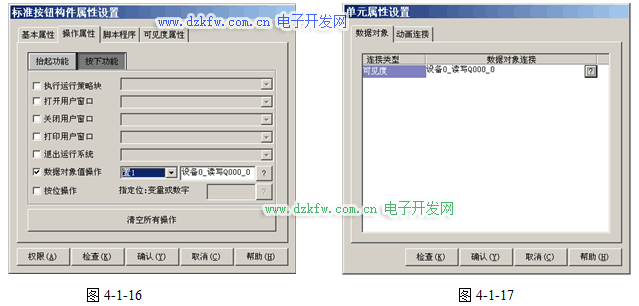


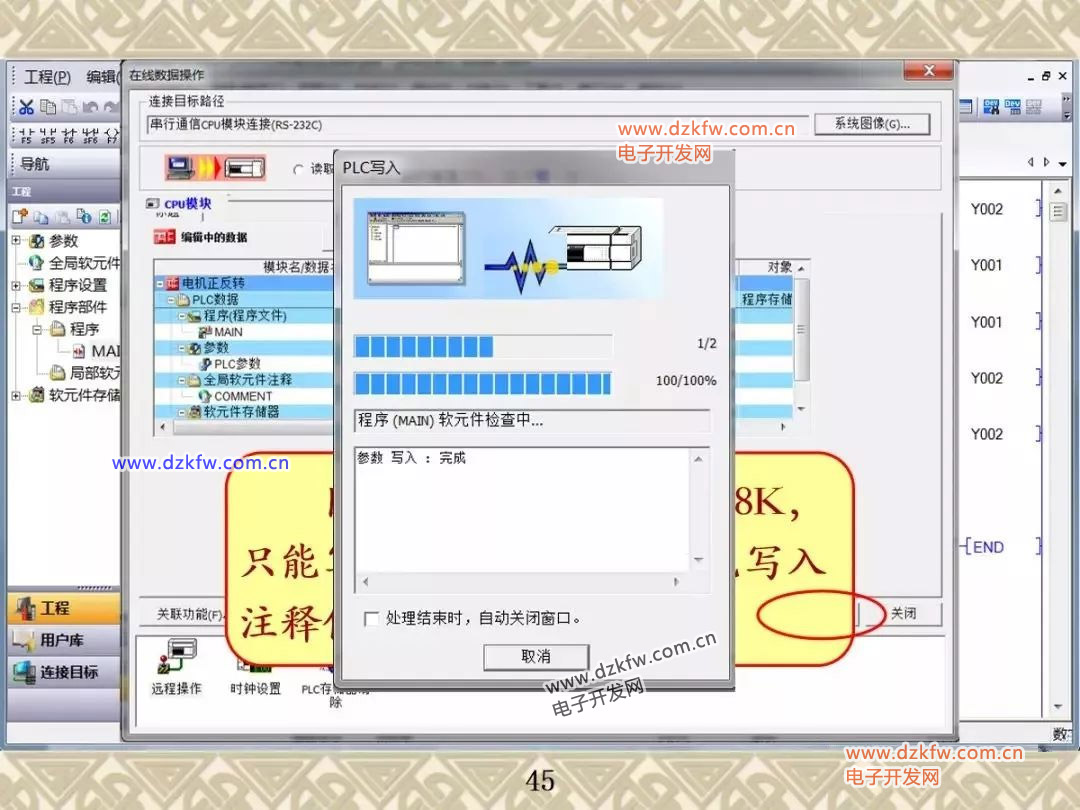

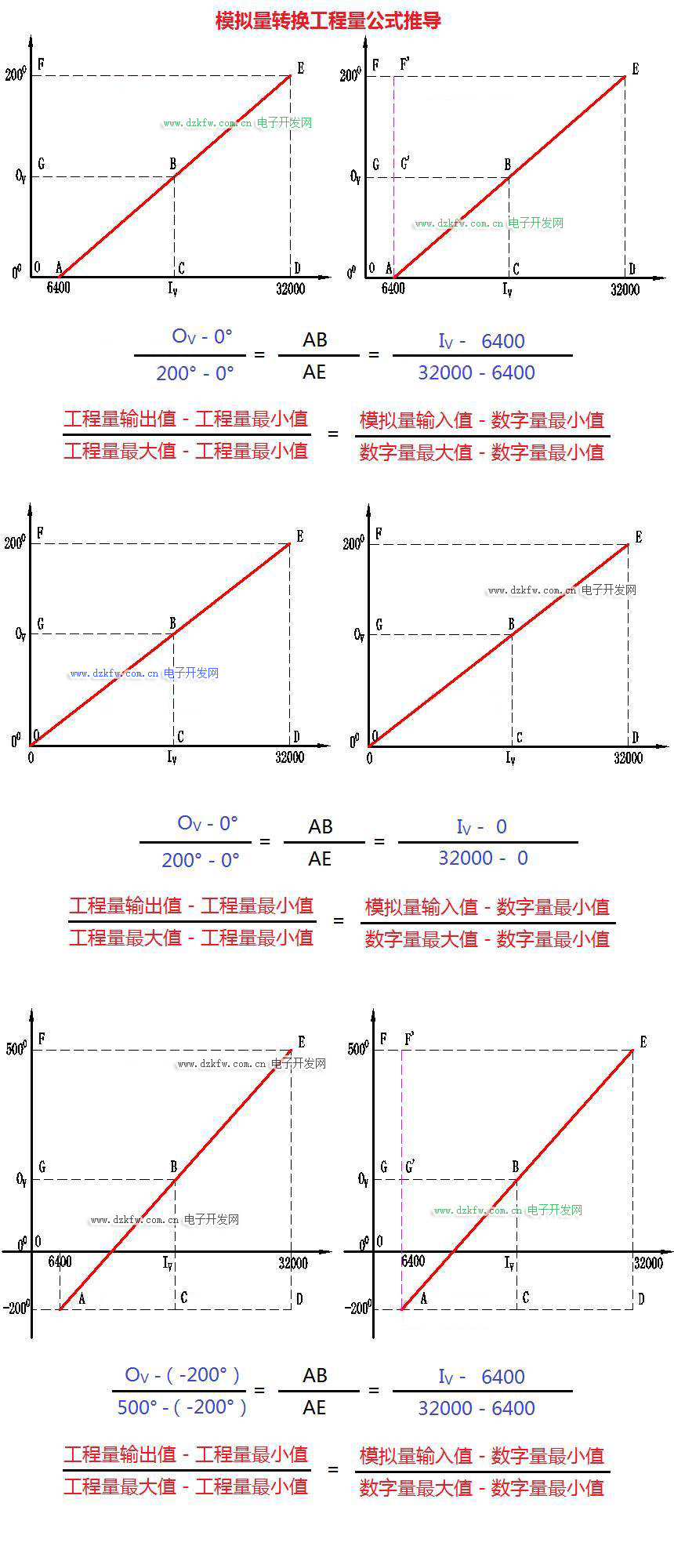
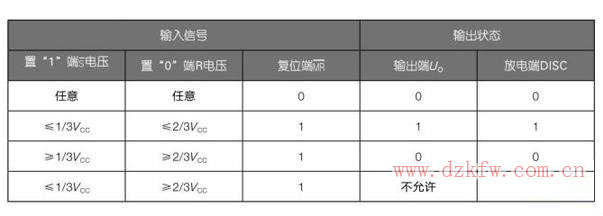
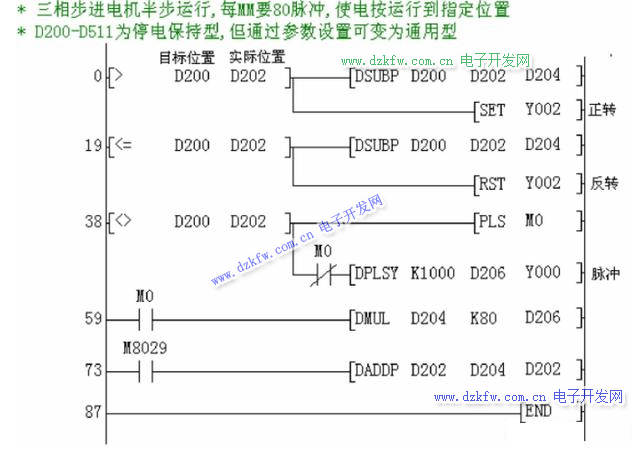

 返回顶部
返回顶部 刷新页面
刷新页面 下到页底
下到页底