目录
在学习Arduino相关的案例知识之前,我们需要先对我们的编程环境进行相关配置,只需简单的跟着一步一步操作即可将自己的计算机(电脑)配置好Arduino IDE,具体如下。
一)下载Arduino IDE
打开浏览器,在网址栏输入网址下载新版Arduino IDE,网址如下:https://www.Arduino.cc/en/Main/Software,进入到页面后,找到“Download the Arduino IDE”页面。当然也可以使用U盘拷贝已下载完成的安装包。
如果是Windows用户,则点击下载上图1-1中红色框内的Windows(ZIP-file),如果Mac,Linux用户上图中黄色框和黑色框内相应的系统。当点击Windows(ZIP-file)后会进入如下界面,只需点击图1-2红色框内的JUSTDOWNLOAD即可下载arduino-1.8.7-windows.zip,不需要支付任何费用。
下载完成后,解压文件,把整个Arduino1.8.7文件夹放到你电脑中相应的位置,然后打开Arduino1.8.7文件夹,如下图1-3看到的内容。
二)安装驱动
将USB数据线一端插到Arduino UNO上,另一端连接电脑成功后,UNO主板的红色电源指示灯ON亮起。打开电脑控制面板,找到并选择设备管理器。找到其它设备-->Arduino-xx,如下图1-4和图1-5所示,右击选择更新驱动程序软件。
在弹出的对话框中选择下面一项-->手动查找并安装驱动程序软件,如图1-6所示。
在电脑上到Arduino IDE安装位置,就是上面那个解压文件的位置,选择搜索路径到drivers,点击下一步。选择始终安装此驱动程序软件,直至完成,如下图1-7所示。
当出现如图1-8所示时,说明驱动安装成功。此时,设备管理器端口会显示一个串口号。
三)认识Arduino IDE
打开ArudinoIDE,就会出现Arduino IDE的编辑界面,如下图1-9所示。
接下来,先简单认识看一下Arduino的这个编译器,需要熟练掌握该软件,否则对学习Arduino将会大大不利,如下图1-10所示。
Arduino IDE是Arduino产品的软件编辑环境。简单的说就是用来编写程序程序、编译程序程序、下载烧录程序到主板的地方。任何的Arduino产品都需要编译下载程序到主板后才能运作。平时所搭建的硬件电路是辅助程序来完成相应的工作,两者是相辅相成的,缺一不可。Arduino IDE基本只需要用到上图1-10中红圈所标示出来的部分就差不多,图中白色区域就是程序程序的编辑区,用来编写程序。
四)下载一个Blink程序
下载一个最简单的程序,即软件自带的测试示例程序,Arduino IDE自带许多示例程序,选取最简单的一个LED闪烁示例来学习即可,这样既可以帮你掌握如何下载程序,同时也可测试Arduino主板好坏。UNO主板上标有L的LED。这段测试程序就是让LED灯闪烁。用USB数据线将主板与电脑端相连,打开Arduino IDE后,找到“Blink”程序,如下图1-11和图1-12所示:
通常,写完一段程序后,都需要校验一下,检查所写程序是否存在错误。点击“验证”,下图1-13显示了正在编译项目中。
下图1-14所示为编译验证完毕:
由于是测试示例程序,所以校验不会有错误,不过在以后编写完程序程序后,都需要编译校验,再下载到Arduino主板中。在下载程序之前,我们还要先告诉Arduino IDE板子型号以及相应的串口。如下图1-15所示,在菜单-->工具-->选择所用的开发板型号-->ArduinoUNO。
如下图1-16所示,选择当前的端口-->COM串口
如下图1-17所示,点击“下载”。
如下图1-18所示,程序下载完毕。
五)blink程序
Blink示例程序如下:
1 2 3 4 5 6 7 8 9 10 11 12 13 14 15 16 17 18 19 20 21 | /*BlinkTurns on an LED on for one second,then off for one second,repeatedly.This example code is in the public do main.*///Pin13 has an LED connected on most Arduino boards.//give it a name:Int led=13;//the setup routine runs once when you press resetVoid setup(){//initialize the digital pin as an output.pinMode(led, OUTPUT);}//the loop routine runs over and over again forever:void loop(){digitalWrite(led, HIGH);//turn the LED on(HIGH is the voltage level)delay(1000);//wait for a seconddigitalWrite(led, LOW);//turn the LED off by making the voltage LOWdelay(1000);//wait for a second} |
下面来对Blink这段程序做一个详细讲解,首先,程序开头:
1 2 3 4 5 | /*BlinkTurns on an LED on for one second , then off for one second , repeatedly .This example code is in the public do main.*/ |
这是程序中的说明,可以叫做注释。用"/**/"这个符号之间的内容将不被编译器编译。注释在编写程序的过程中是非常重要的,规范且好的程序编写可以让别人更好的理解你所编写的程序。IDE也将自动把注释的文字颜色呈现为灰色。
1 2 | //Pin 13 has an LED connected on most Arduino boards.//give it a name: |
"//"是另一种注释方法,表示这个符号所在行之后的文字将被注释掉。
"/*...*/"与"//"区别在于:"/*...*/"可以注释多行,"//"只可以注释一行。
程序的意义从下面这一行程序这真正开始了!
1 | Int led=13; |
给LED灯所在的引脚13取一个名字,叫"LED"。
需要注意的是:UNO板上的"L"灯已经和数字引脚13相连了,所以也就是为什么声明为“13”的原因。语句用“;”来表示这句语句的结束。
接下来是setup()函数:
1 2 3 4 | Void setup(){//initialize the digital pin as an output.pinMode(led, OUTPUT);} |
在这个程序里有两个函数,一个叫做setup,它的目的主要的loop函数运行之前为程序做必要的设置。在Arduino中程序运行时将首先调用setup()函数。每次Arduino上电或重启后,setup函数只运行一次。
这里,初始化数字引脚为OUTPUT模式:
1 | pinMode(led, OUTPUT); |
pinMode()函数,官方解释:
1 2 3 | Configures the specified pin to be have either as an input or an output . See the Digital Pins page for details on the functionality of the pins. |
简单来说即设置引脚的模式为输入或者输出。函数内部被花括号括起来的部分将会被依次执行,从“{”开始,“}”结束。两个符号之间的语句都属于这个函数。
Arduino程序必须包含setup()和loop()两个函数,否则不能正常工作,在setup()函数中初始化和定义了变量后,就开始执行loop()函数。顾名思义,该函数在程序运行过程中不断的循环,loop()函数中的每条语句都逐次进行,直到函数的最后,然后再从loop函数的第一条语句再次开始,三次、四次……一直这样循环下去,直到关闭Arduino或者按下重启按钮。
1 2 3 4 5 6 | Void loop(){digitalWrite(led, HIGH);//turn the LED on(HIGH is the voltage level)delay(1000);//wait for a seconddigitalWrite(led, LOW);//turn the LED off by making the voltage LOWdelay(1000);//wait for a second} |
函数内部:
1 | digitalWrite(led, HIGH);//给引脚13一个高电,让LED点亮。 |
digitalWrite()函数,官方解释:Write a HIGH or a LOW value to a digital pin,写入一个高电平或低电平给数字引脚。
1 | delay(1000);延时1000ms(毫秒),也就是1s(秒)的时间。 |
delay(ms)函数,延时,单位毫秒(1秒有1000毫秒)。
如果你想改变LED闪烁的时间,只需要设置delay()函数的延时时间即可。随后就是再给引脚13一个低电平,并延时1s。
1 | digitalWrite(led, LOW); |
本章到此结束,谢谢阅读。




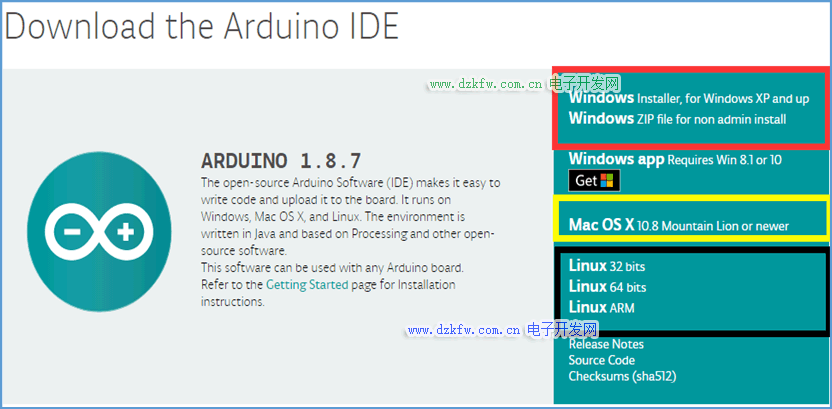
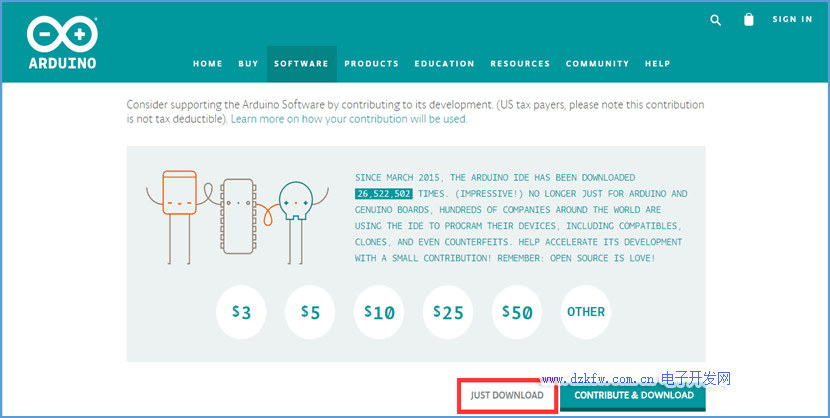
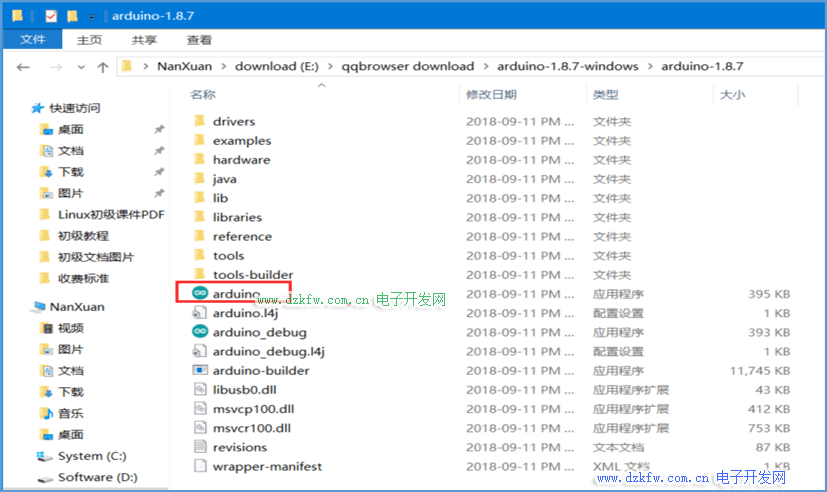
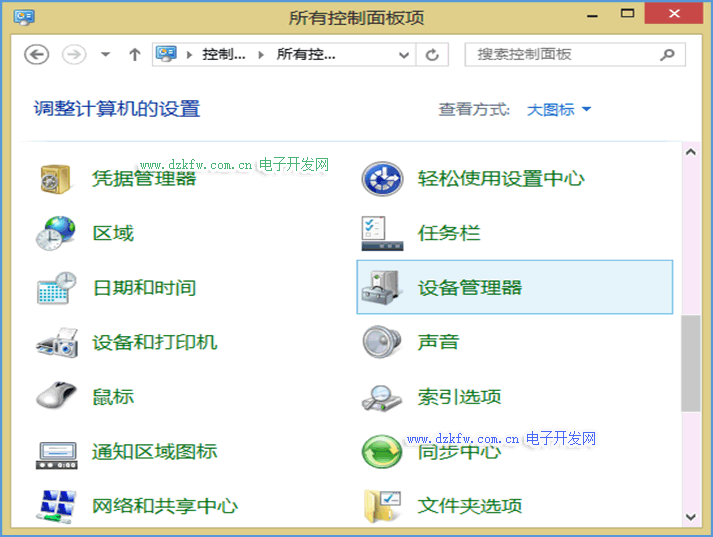


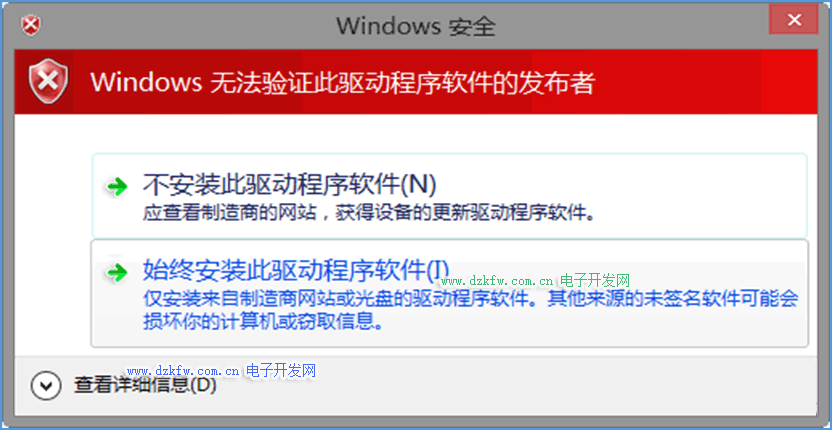
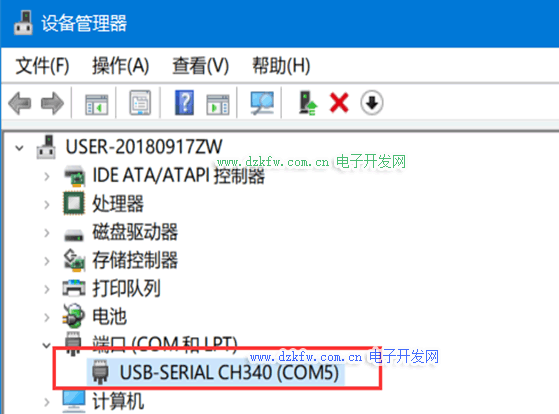

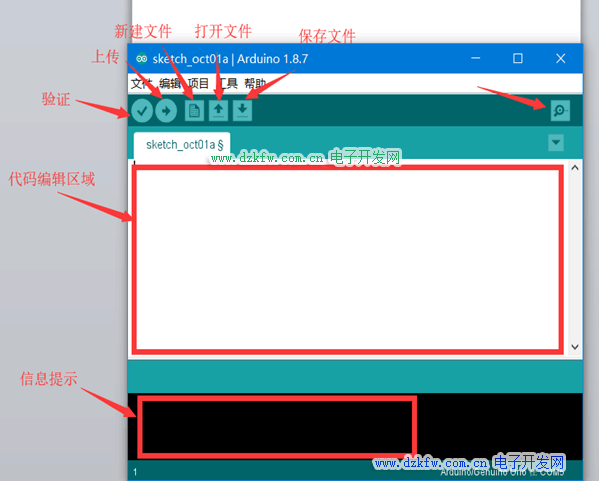
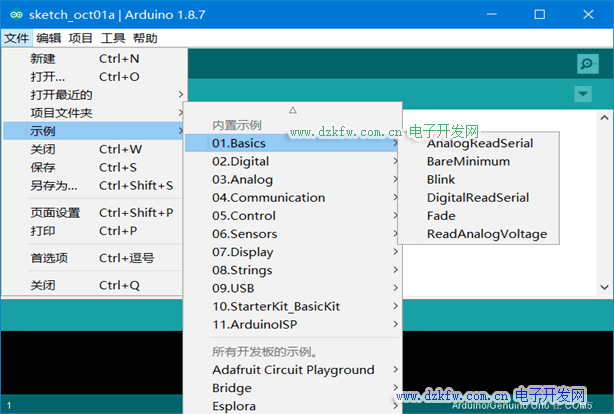

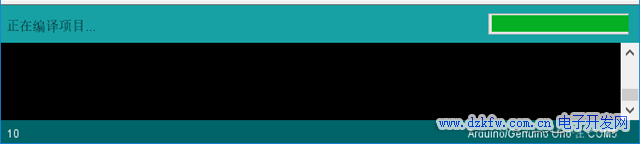

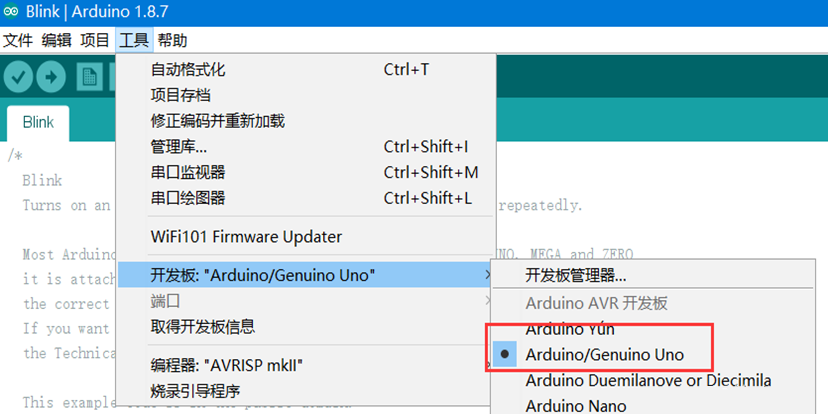
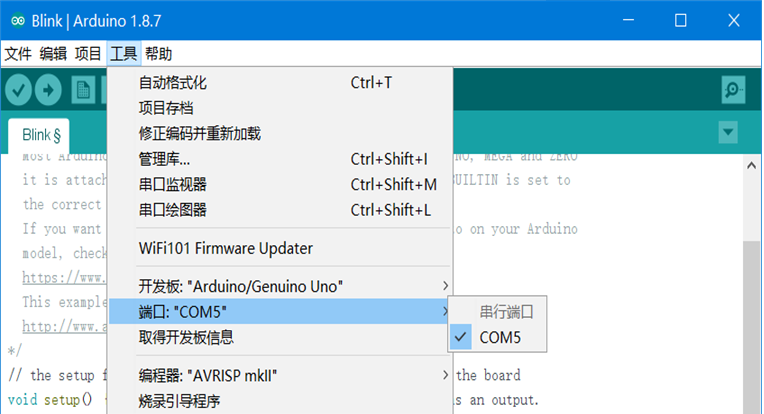


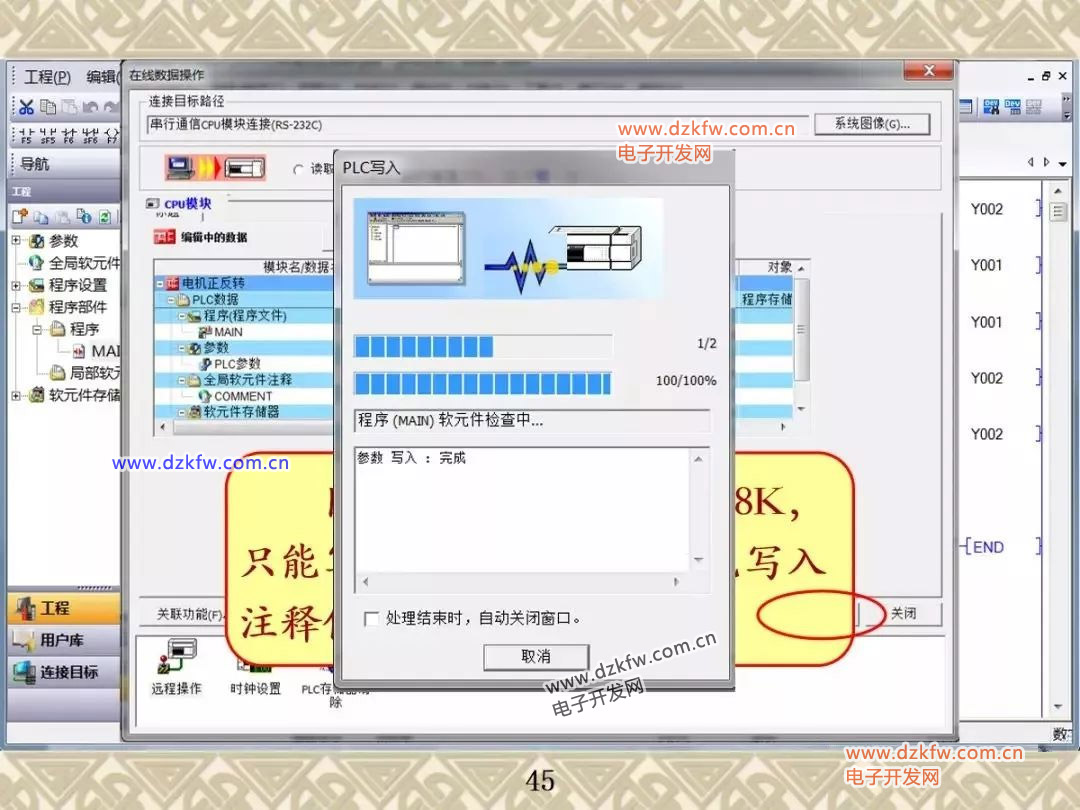

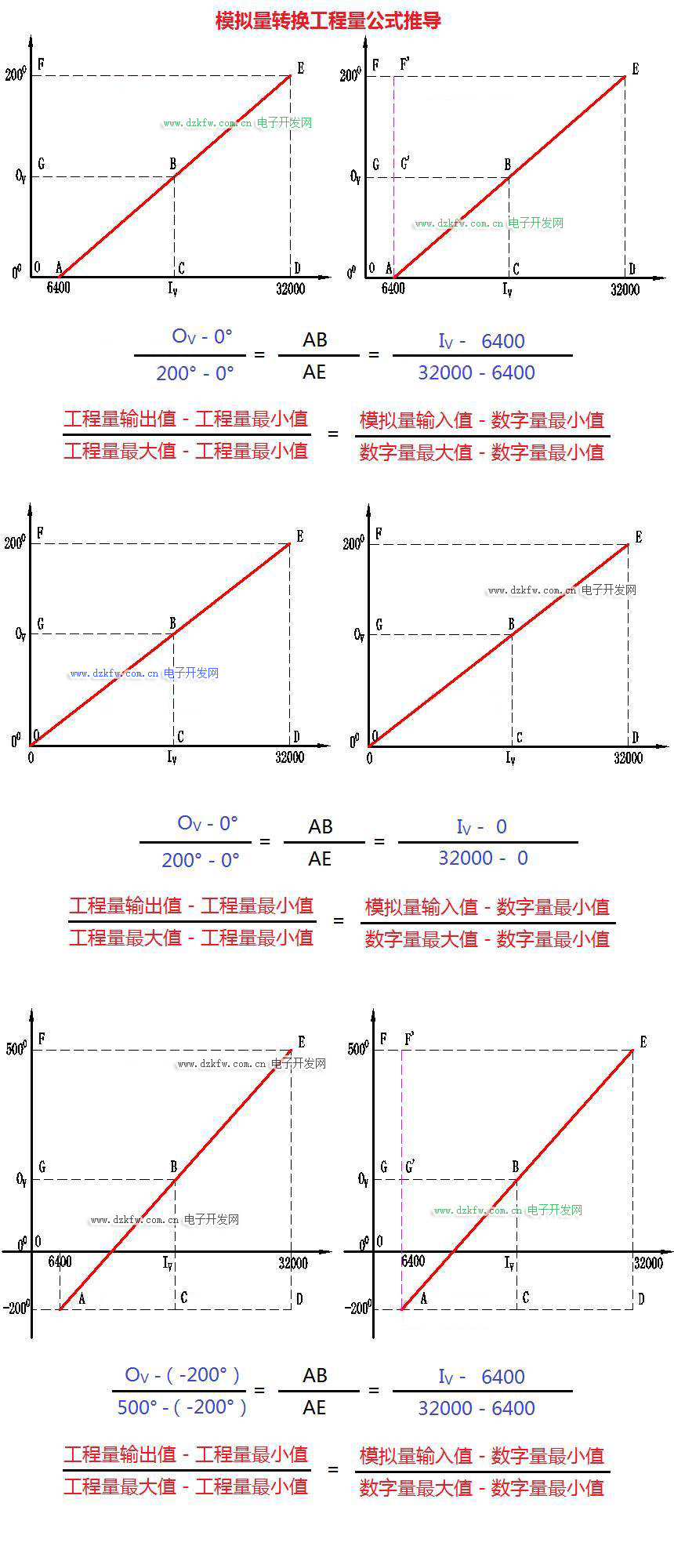
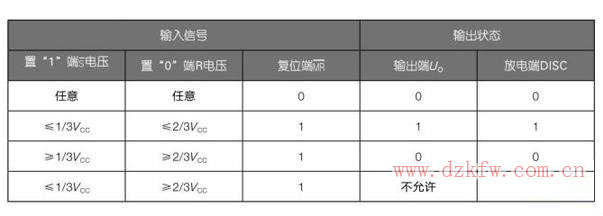

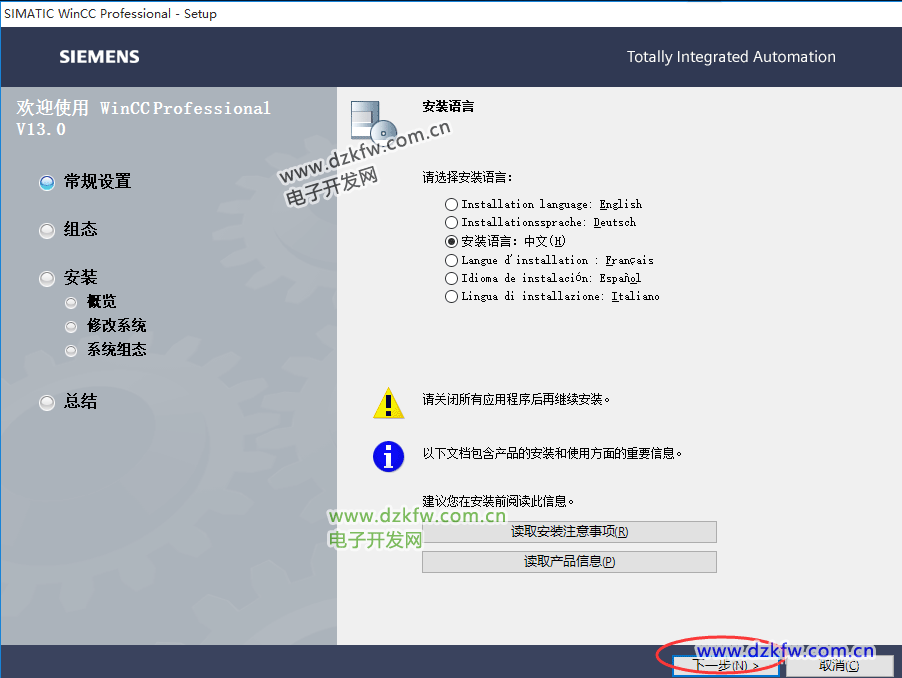
 返回顶部
返回顶部 刷新页面
刷新页面 下到页底
下到页底