本文只是简单介绍一下初学者如何用Proteus 6 Professional来仿真AVR单片机,至于Proteus 6 Professional 的其他功能在这里暂不做介绍,有兴趣的请参看Proteus 6 Professional的英文帮助文档。
一、Proteus 6 Professional 简介
Proteus 6 Professional的窗口界面:
先简单介绍各部分的作用:
1.原理图编辑窗口(The Editing Window):顾名思义,它是用来绘制原理图的。注意,这个窗口是没有滚动条的,你可用预览窗口来改变原理图的可视范围。同时,它的操作是不同于常用的 WINDOWS应用程序的,正确的操作是:中键放缩原理图;左键放置元件;右键选择元件;双击右键删除元件;先右键后左键编辑元件属性;先右键后左键拖动元件;连线用左键,删除用右键。
2.预览窗口(The Overview Window):它可显示两个内容,一个是:当你在元件列表中选择一个元件时,它会显示该元件的预览图;另一个是,当你的鼠标焦点落在原理图编辑窗口时(即放置元件到原理图编辑窗口后或在原理图编辑窗口中点击鼠标后),它会显示整张原理图的缩略图,并会显示一个绿色的方框,绿色的方框里面的内容就是当前原理图窗口中显示的内容,因此,你可用鼠标在它上面点击来改变绿色的方框的位置,从而改变原理图的可视范围。
3.模型选择工具栏(Mode Selector Toolbar):
主要模型(Main Modes):
1* 选择元件(components)(默认选择的)
2* 放置连接点(交叉点)
3* 标签(用总线时用到)
4* 文本
5* 用于绘制总线
6* 用于放置子电路
7* 用于即时编辑元件(用法:先单击该图标再单击要修改的元件)
配件(Gadgets):
1* 终端接口(terminals),有VCC、地、输出、输入等接口
2* 器件引脚
3* 仿真图表(graph)
4* 录音机
5* 信号发生器(generators)
6* 电压探针
7* 电流探针
8* 虚拟仪表,有示波器等
2D图形(2D Graphics):
这个不想介绍了。
4.元件列表(The Object Selector):
用于挑选元件(components)、 终端接口(terminals)、 信号发生器(generators)、 仿真图表(graph)等。举例,当你选择“元件
(components)”,单击“P”按钮会打开挑选元件对话框,选择了一个元件后(按了“OK”),该元件会在元件列表中显示,以后要用到该元件时,只需在元件列表中选择即可。
5.方向工具栏(Orientation Toolbar):
旋转: 旋转角度只能是90的整数倍。
翻转: 完成水平翻转和垂直翻转。
使用方法:先右键单击元件,再点击(左击)相应的旋转图标。
6.仿真工具栏
仿真控制按钮
1* 运行
2* 单步运行
3* 暂停
4* 停止
二、AVR 单片机的仿真实例
本例是实现AVR驱动LCD1602,并用示波器监测数据线。
开始前先要准备好仿真文件,就是用编译器编译连接产生的调试或下载文件,不同编译器产生的文件格式是不同的,如ICC是COF、IAR是D90。Proteus 6 Professional 支持的有 COF、D90、HEX 等,本例用的是:lcd_C.hex。
开始了!!!!!
运行Proteus 6 Professional(ISIS6 Professional)
出现下面窗口:
1.放置元件:
本例要用到的元件有:ATMEGA16、LM016L(LCD1602)、“地“、示波器。
单击“P”按钮,出现挑选元件对话框
在对话框的KEYWORDS中输入ATMEGA16,得到以下结果:
单击OK,关闭对话框,这时元件列表中列出 ATMEGA16,同样找出LM016L。
最终结果:
左键选取ATMEGA16,在原理图编辑窗口中单击左键,这样ATMEGA16 就被放到原理图编辑窗口中了。同样放置LM016L。
添加“地”:左键选择模型选择工具栏中的 图标,出现:
左键选择 GROUND,并在原理图编辑窗口中左击,这样“地”就被放置到原理图编辑窗口中了。
添加示波器:左键选择模型选择工具栏中的 图标,出现:
左键选择 OSCILLOSCOPE,并在原理图编辑窗口中左击,这样示波器就被放置到原理图编辑窗口中了。
2.连线
AVR、LCD 的VSS、VDD、VEE 不需连接,默认VSS=0V、VDD=5V、VEE= -5V、GND=0V
3.添加仿真文件
先右键ATMEGA16 再左键,出现
在 Program File 中单击 出现文件浏览对话框,找到 lcd_C.hex 文件,单击确定完成添加文件,在Clock Frequency中把频率改为8MHz,单击OK 退出。
4.仿真
单击 开始仿真。
说明:红色代表高电平,兰色代表低电平,灰色代表不确定电平(floating)。如果是用COF文件格式,运行时,在 Debug菜单中可以查看AVR的相关资源。





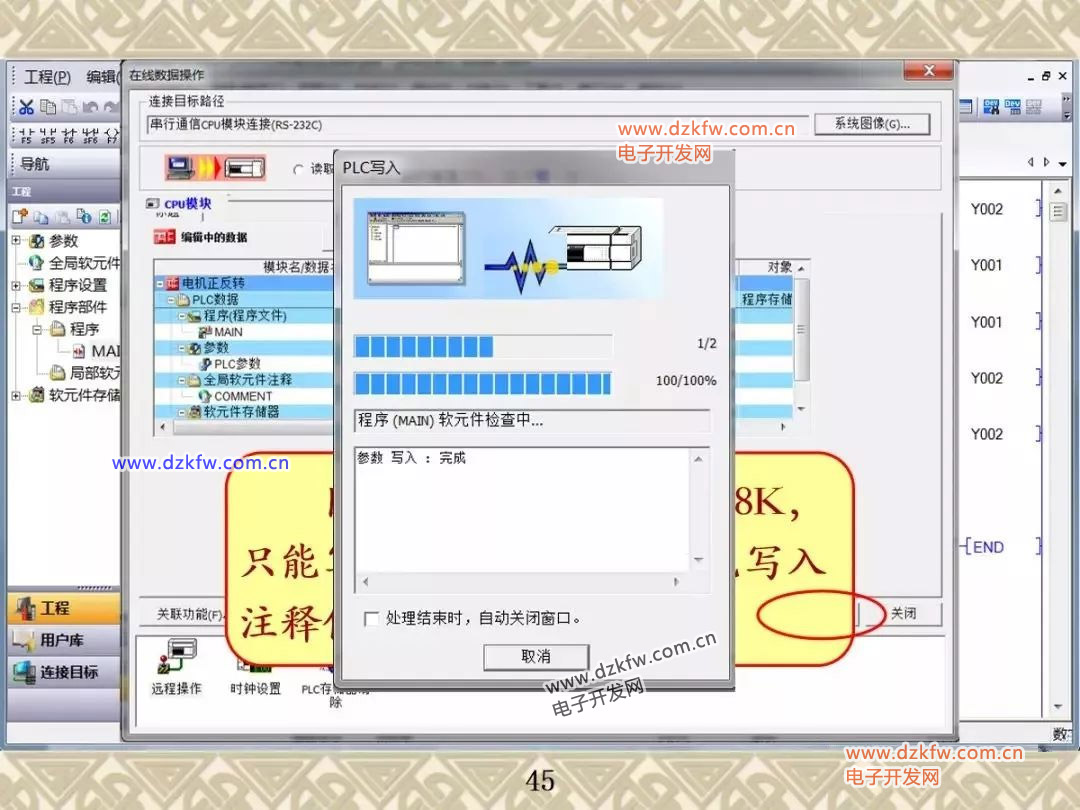

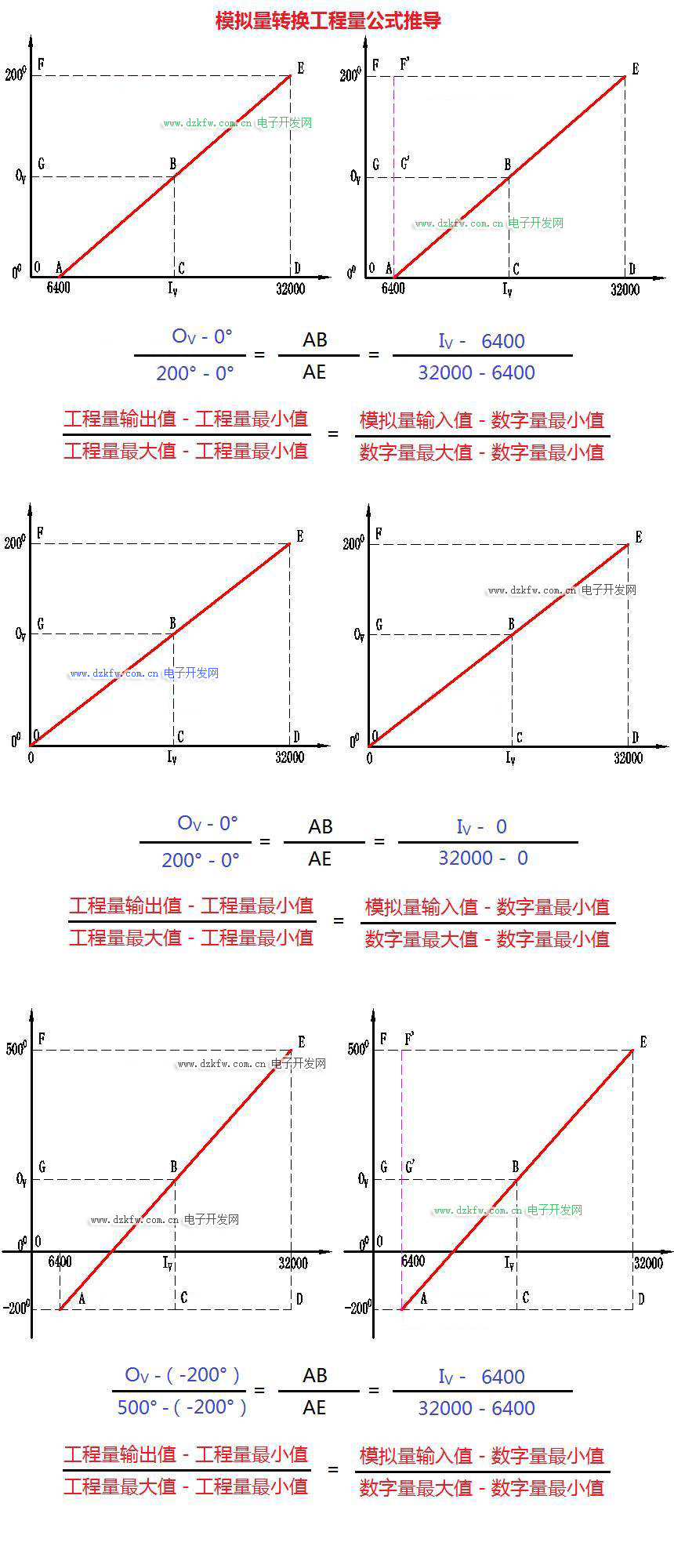
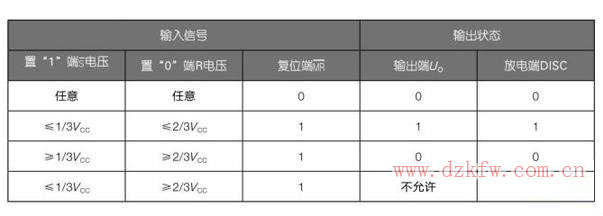

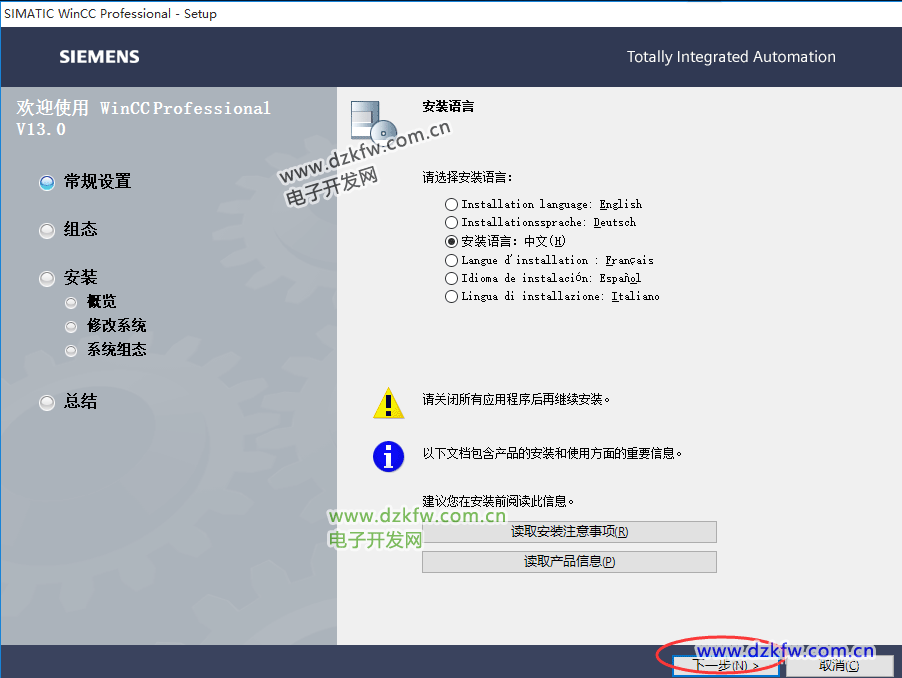
 返回顶部
返回顶部 刷新页面
刷新页面 下到页底
下到页底